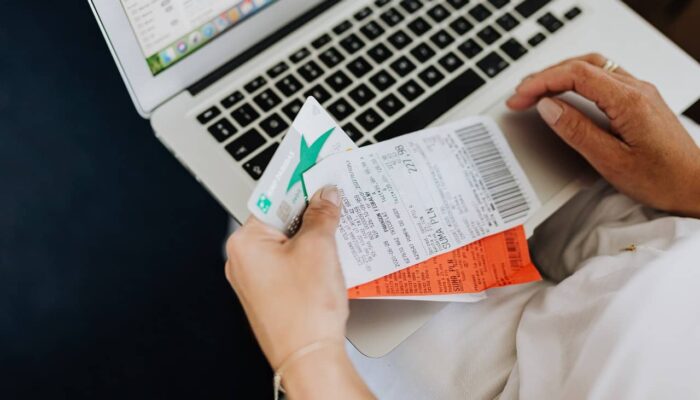Creating a spreadsheet means performing multiple calculations, analyzing data, and generating reports. Unfortunately, it may not be easy for anyone to make sense of the printed reports or Excel presentations if the available data is not organized in an easy-to-understand format.
But the good news is that the Microsoft Excel application comes with various features that can help you make your spreadsheets look more elegant than ever without sacrificing the structure.
Below are six handy tips if you are looking for ways to make your work stand out and get people’s attention.
1. Add Borders Around Cells
Adding borders is a quick and easy way to make your Excel spreadsheets look more professional. To add a border in Excel, you must select the cell or range of cells you want to customize, then click on Format in the top toolbar and select Borders and Shading. From here, you can add borders (or shading) by selecting from pre-existing styles or creating your own custom style.
2. Use Page Layout View
When you use landscape or portrait, or vice versa, you might have unwanted white space around your printed spreadsheet data or even cut out some vital information. To avoid that, most Excel users turn to Page Layout View in Excel on the menu bar to ensure information is at the right place within a page.
Page Layout View is a simple feature in Excel that helps users view the contents of the cells, tables, rows, or columns without having to scroll through the cell’s contents. With the help of this feature, you can quickly review and organize data to ensure everything is easier to see on a large screen or when printed.
3. Use Formulas Instead of References
Creating formulas instead of cell references is a great way to make your document look much cleaner and become easier to print. Instead of referencing cells A1, B2, and C3 on each worksheet, you can use a formula like =A1+B2+C3 and reference it with =SUM (A1:C3) throughout your workbook. That way, you will have only one cell reference on each sheet.
Using formulas instead of references is especially helpful if you are working with large data sets or large files that are difficult to manage because they do not fit in memory or take too long to process. You can also make your spreadsheet more readable by using descriptive column headers for formulas rather than cryptic letters and numbers.
4. Create Blank Rows and Columns
Blank rows and columns can help create visual breaks in your worksheet, making data look less dense on a page.
All you have to do is go into Page Layout > Breaks > Insert Page Break, and add as many blank rows or columns as you deem appropriate. The good thing is that these page breaks won’t print, so they are just for your eyes.
You can also insert horizontal and vertical rules to break large amounts of text further—and they will print if you want them to. For example, if you use horizontal rules with header rows, your headers will be visible when printed but won’t show up in your spreadsheet view.
5. Use Bold and Italics to Highlight Key Points.
Bold and italics are often used for strong emphasis. If you are presenting Excel reports for review or just printing out your spreadsheet, using bold or italics can help you highlight the text and capture the readers’ attention.
Besides that, using bold and italics will make even some of your most basic spreadsheets look professional.
6. Use Adjustable Text Colors
By default, Excel displays your text with the fixed text color. If you are working with a lot of text and want some of it to stand out, changing the text color or adding a secondary color can be a great way to achieve that.
This is often done with the help of the Adjustable Text Colors tool on the menu bar. You can also use this tool to select the text color easily and change it at will or use the Default Color options to make it the default color.